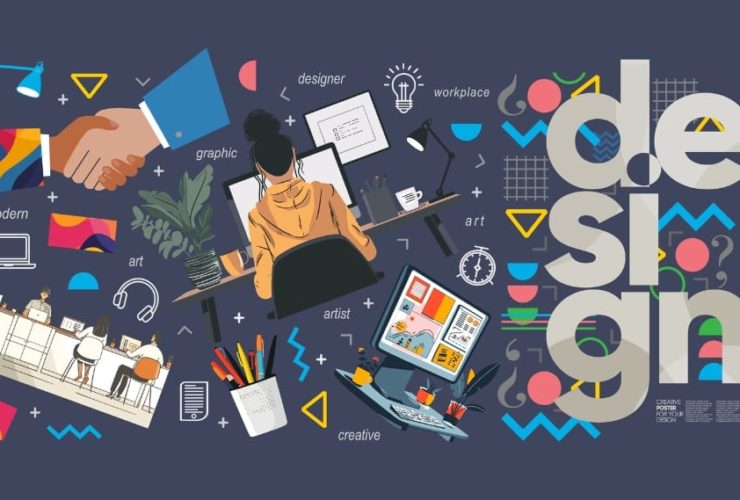TIP 4: COPY MERGE
The discovery of Copy Merge was one of those lightbulb moments, where you think “Why has it taken me so long to realise Photoshop does this?” Need to copy a selection of your choosing but Photoshop doesn’t seem to want to play? It might be because you need to use Copy Merge instead of Copy.
Copy Merge uses your current selection and copies everything under the marquee, instead of just what’s in the layer you’re currently on. To view it in action, open a new document and create a few dummy layers, perhaps a shape with fill and a text layer in another colour and make a selection.
This is very useful if you have an area of design you want to save for web, say a rectangular button, and you don’t have time to use slices. You can Copy Merge, create a new document (which Photoshop automatically inputs the dimensions of based on your copied selection) and paste in a matter of seconds (if using the shortcuts cmd/ctrl + shift + C, cmd/ctrl + N, cmd/ctrl + V).
Your selection would only copy the pixels on the layer currently selected. Thus, your copy only consists of a flattened text layer.
Your whole selection is copied across, ready to be saved for web etc. For speed and accuracy, you can’t beat Copy Merge.