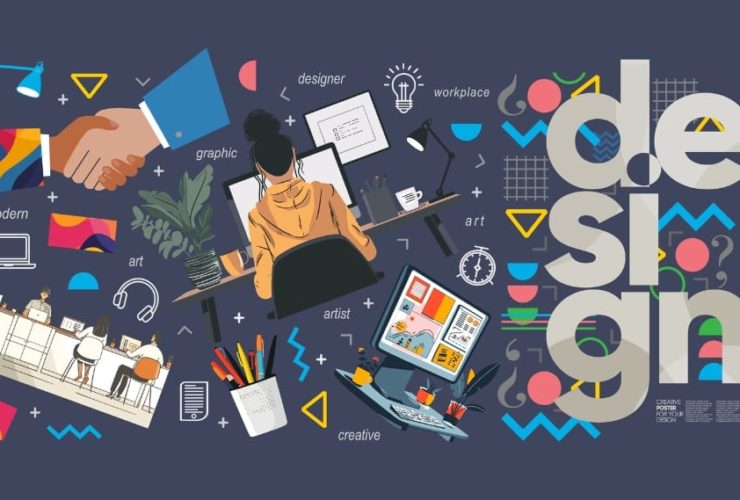So, how does One2Create prepare to celebrate Christmas? With more creativity, of course! I’ve been busy over the last few weeks so I can bring you 25 different tips for Christmas – here’s how I designed our advent calendar for 2016…
How we created our advent calendar to prepare for the festive season
Step 1
First I considered the brief – how did I want our advent calendar to look this year? I started off by mind-mapping what I wanted in our Christmas advent calendar and settled on a festive Christmas tree with a twist.
I’m always looking for something different and wanted our advent calendar to reflect that!
Some of the best ideas come from just using some scrap paper and a good old-fashioned pencil, so I got to work straight away and came-up with a few quick sketch concepts…


Step 2
I then picked the design I liked the best so I could develop it further. Paper and pencil are still king here, so I changed some of the whimsical shapes that formed the Christmas tree but kept the basic concept the same.
I then looked back and had a quick mind-map about what sort of decorations I could add to our advent. I did a quick bit research to gain some inspiration and determine the themes that would continue through the calendar. Some Christmas classics ought to breathe life and character to our tree; I decided on five decorations that would reveal the Christmas tips for your business.
At first I considered how to make the designs work for animation but thought I would like a nice statement piece in our work studio throughout the festive season!

Step 3
I developed and re-drew the decorations too! They needed some extra appeal to give them that warm Christmassy feel before I progressed further with our advent design.
Step 4
By now, I had decided to put one of our whole-wall blackboards to use and draw our Christmas tree using chalk. This means I could create Boomerang clips that show you how I blew an image up from an A3 size to cover the wall!
This is all part of the decision-making process that goes on in the background, so let’s fast-forward to how we created the decorations.

Step 5
It all looks rather grey at the moment – the designs needed a liven-up to make them bright and cheerful; the way Christmas should be.
By using Adobe Illustrator CC, it was time to create the designs using a technique called ‘vectoring’.
Vectoring normally entails using the pen tool in Illustrator to draw a shape or an image by hand – to make it easier for myself; I decided to use the drawings I had done earlier so we could trace over them.
To do this, I first scanned the images – the scanned drawings are not vital parts of the digital design so therefore do not need to be a high resolution – a very low resolution of 50 dpi is plenty for tracing using Illustrator.

Step 6
I then opened a new Illustrator file with the dimensions 420 by 297 mm, which equates to an A3 size – when vectoring, it doesn’t normally matter how big you make a file size as you can scale it down. However, I chose A3 because the original drawings were drawn on A3 paper.
I placed the drawings on a separate layer and made any size changes before locking the layer and creating a new one to draw the basic shape of the decoration using the pen tool.
When you start to draw using the pen tool, first click where you would like to start; this forms an “anchor”. This is the point where your path starts. Between your first anchor and the second, you can change the way the ‘path’ or line flows – this is based on a hand-eye co-ordination ability, so you must adjust it to how you want it to look.
This normally takes a few attempts if the shape is more complex, or alternatively, sometimes I delete the previous anchor and continue using the same path that I have started!


Step 7
Once I have the basic shape of the design, I start to think about any extremities or extras on the design, for example any smaller shapes or facial features on the characters such as the reindeer and the snowman.
I normally draw these using other layers so if I need to go back and edit a certain section, I don’t have to worry about trying to separate the item from any large shapes. This also makes it easier to differentiate between drawings and insert other vectors that may need placing behind another.
Tip:
If you manage to give vectoring a try on Illustrator, you may find it difficult to see the drawing underneath with the basic shape vector – you can always change the opacity range on a drawn object. This is extremely useful if you need to see both your scanned image and your vector at the same time!
As you continue to vector the rest of the designs, you may find ways to ‘cheat’ or to save you time. For example, the easiest shapes to cheat are circles. Instead of trying to vector the perfect circle, you can just select the eclipse tool in the tool bar and then scale them to fit your scanned image.


Step 8
Other ways of saving time with vectors is that if you have a design that is symmetrical, you can reproduce and flip the vector you have already made for the first half.
For example, for our bell decoration, we drew half of the design before copying and pasting it onto the same layer. It was then flipped to join the other vector – you may need to do some shuffling to get the shape just right, like I did!
So, you then have both halves to make a whole! You need to find a way to keep them together – by selecting both the objects whilst holding down shift; you can then use the object menu and group them together.
Grouping is a good way to keep shapes together as you are not committing to a permanent change, but it keeps the two vectors together for as long as you want to keep them grouped.


Step 9
The fun part starts – the next job is to vector all of the details that go into making the design look extra appealing; things can get fiddly from here, so you need to remember to keep details on separate layers to prevent any confusion!
I continued to trace over our scanned images using the pen tool – in Illustrator, you will get standard swatches of colour that you can use for your vector, or you can make new ones or edit the defaults. Here I just used a combination of standard CMYK colours as well as editing the swatches.
You can then fill your vectors, or set strokes, that outline the path you drew with – if you want to change the colour and weight of a stroke, you can find this at the top of the Illustrator window underneath the rocket icon.
Tip:
If you want to edit a swatch, go to the swatch panel at the top of the Illustrator window bar and double click on a swatch: you can then change the CYMK values to achieve a different colour and save it for later if you save it to your libraries!


Step 10
It’s now time to give them that magic touch!
Now we’ve added the little extra details, it’s now time for a bit of shading. This Christmas, we wanted designs that would really ‘pop’ against the blackboard and chalk, so we shall be using vectored shapes to shade our decorations rather than gradients.
Using vectors to shade is simple yet effective – to do this, I set up a new layer and lock the other layers in the layer panel.
Then it’s a case of making big decisions – exciting! I needed to decide where we wanted our shading. To make this easier, you can determine where you want the light source to come from. By placing a small eclipse somewhere on your page (you can delete this later), we’ll remember where the light is coming from and how it would hit the object.
Tip:
To prevent the pen tool connecting to a path you have drawn previously, lock the layers in the layer panel to stop any editing of previous drawings!


Keep an eye out for our advent calendar and our ’25 tips for Christmas’ daily reveal at One2Create, and we hope you have a very Merry Christmas!